フリーソフト「サンデーフォトスタジオ」を使用した3D画像の作成方法をご紹介します。
このソフトでは一枚の写真から立体画像を作成することができます。
サンデーフォトスタジオを起動します。
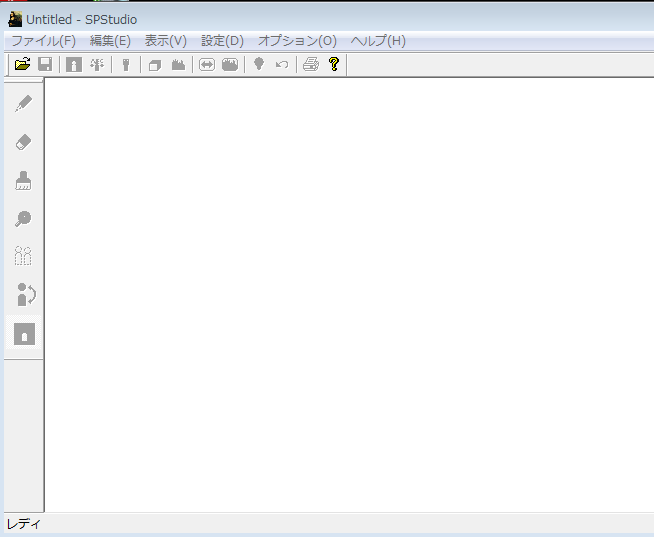
左上の「ファイル」から「開く」を選択し、使用したい画像ファイルを開きます。
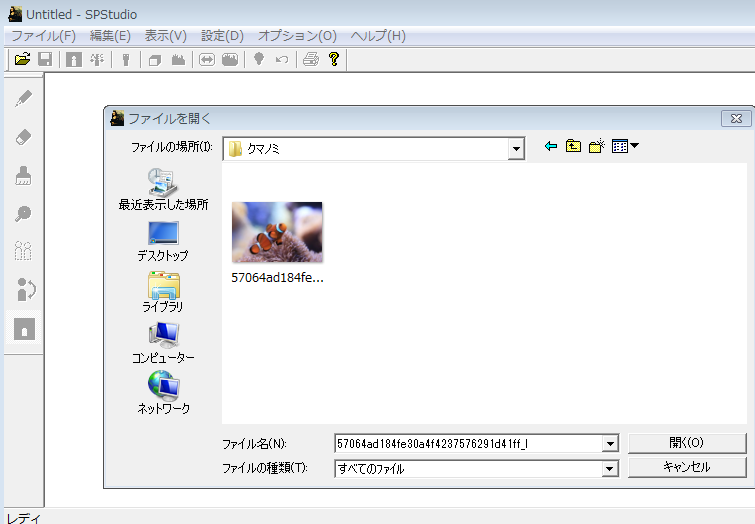
ファイルを開くと自動で下記の画面が開きます。
作成したい3D画像のサイズと、使用するレンチキュラーレンズのlpiを指定し、「OK」を選択します。
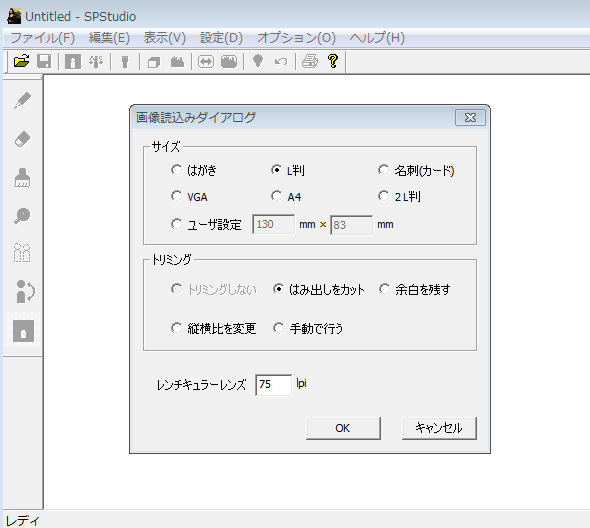
今回使用する写真はフリー素材サイトで拾ってきたクマノミくんです。
左側の鉛筆の絵のボタンをクリックし、写真の立体的にしたい部分の外周に線を引いていきます。
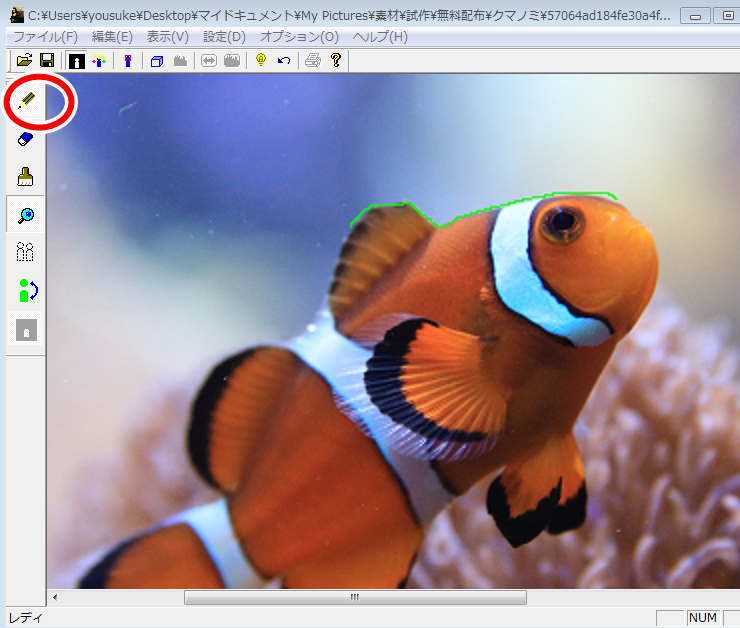
左の虫眼鏡のボタンをクリックして拡大すると線を引きやすくなります。
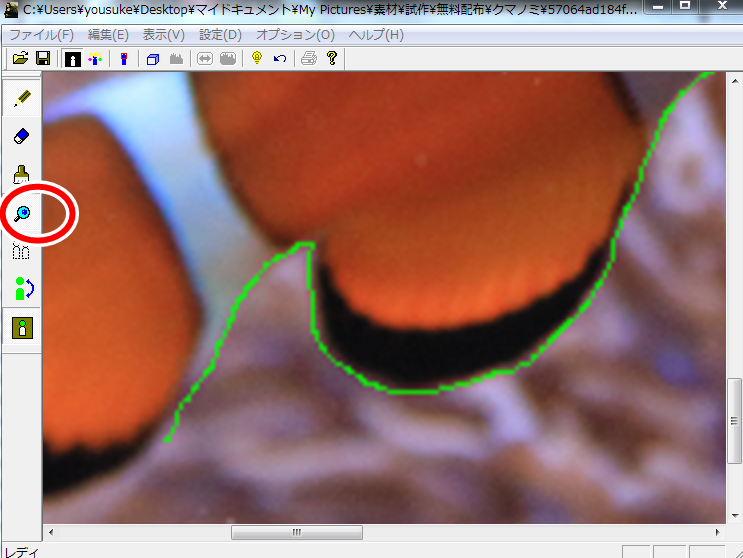
外周をぐるりと囲い終えたら、
①左のブラシボタンを選択し、選択範囲内を塗りつぶします。
②上のツールバーより「設定」をクリック ⇒ 「遠近設定」を設定します。
背景に奥行を持たせたい場合「背景」をマイナスにし、立体的に表示したい部分(選択した範囲)は「切出し領域」の数字で調節します。
※あまり大きい数字にしすぎると、完成画像がぼやける傾向にあるようです。
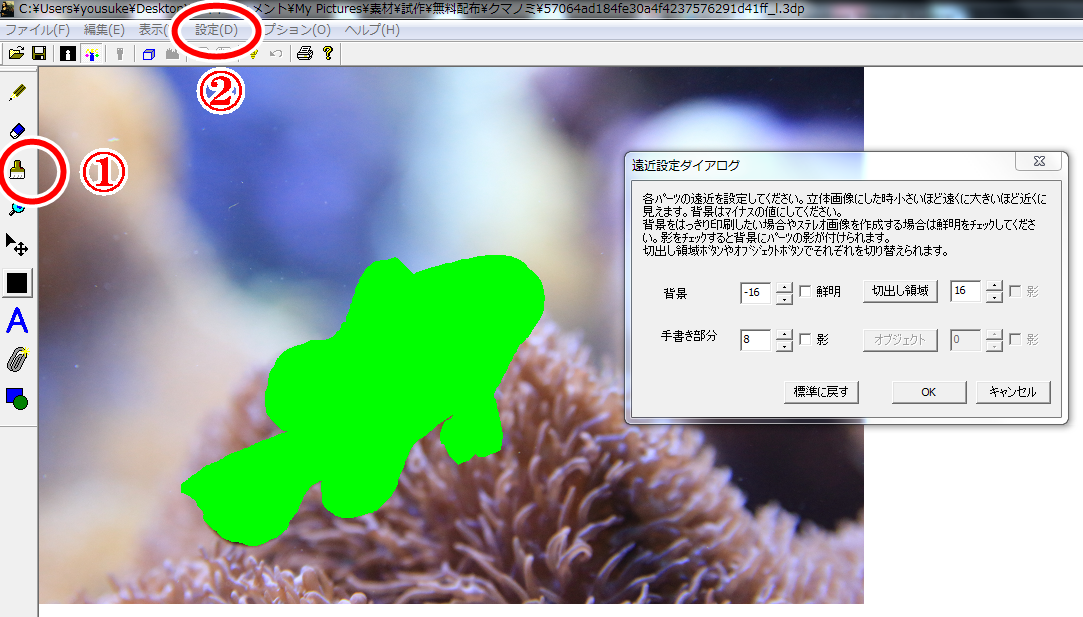
上部のツールバーより、四角形のイラストのボタン(下の画像の赤丸内左)を選択して立体感の大きさを設定し、「作成」をクリックします。
次に、縦線イラストのボタン(下の画像の赤丸内右)をクリックします。
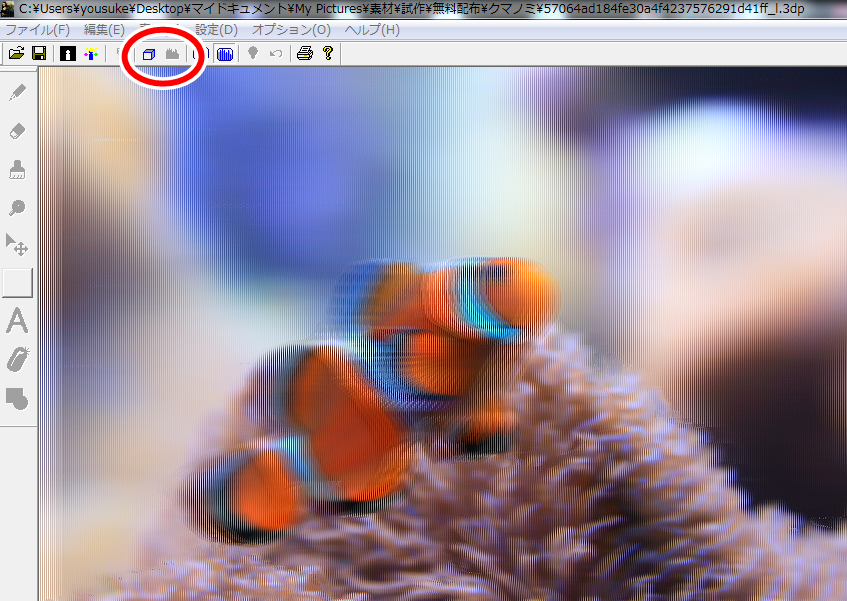
上部のツールバーより「ファイル」 ⇒ 「印刷」を選択し、画像を印刷します。
<例1 チェンジング画像の作成>と同じく、作成した3Dデータは、写真用紙等を使用して、プリンタの印刷設定は最も綺麗な設定を使用して印刷して下さい。
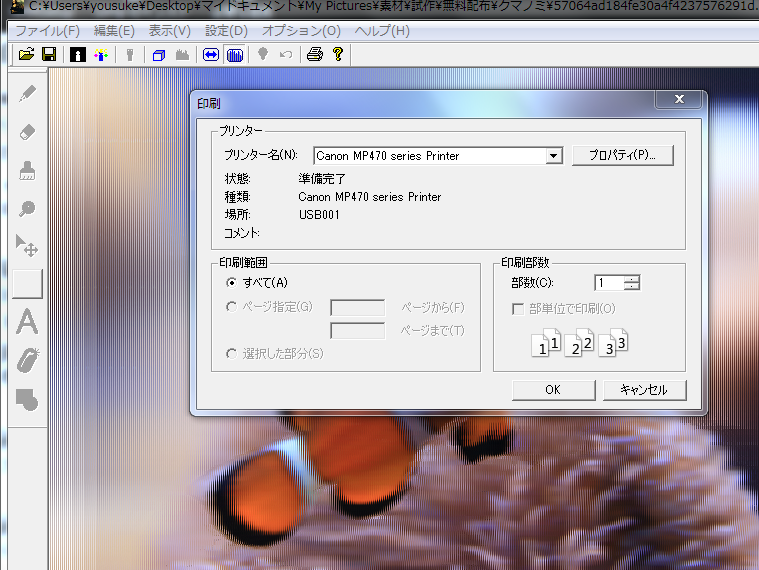
出力紙にレンチキュラーレンズを貼り合わせます。
原理上、写真では立体感をお伝えすることができませんが、遠近設定次第でかなりの立体感を得ることができます。
レンチキュラーレンズと貼り合わせる際は、レンズの向きと印刷されたストライプ線の方向を合わせることと、出力紙とレンズをしっかりと密着させることが重要です。
慣れるとあまり時間もかからないので是非色々と試してみて下さい^^
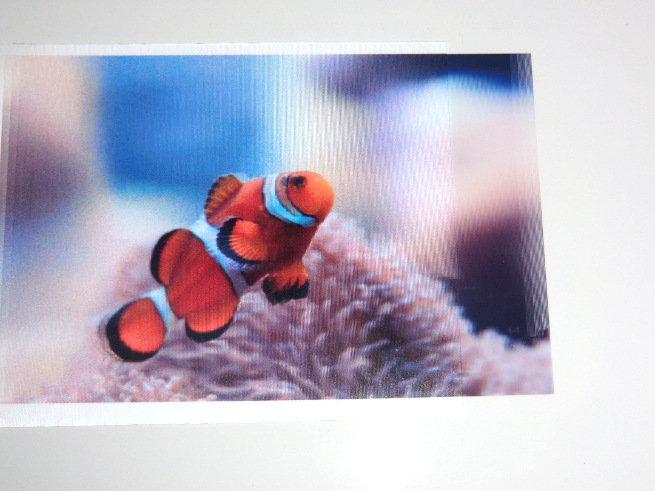
同ソフトの公式ページにはソフトの使用方法が丁寧に説明されていますので、詳細についてはそちらをご覧ください。
また、今回使用した機能は全て無料版で使用できますが、一部機能は有料版を購入する必要があります。
⇒ レンチキュラーレンズ一覧
⇒ 目次へ戻る
※ 当サイトで紹介している各種フリーソフトと当店は一切の関係がなく、その動作を保証するものではありません。
